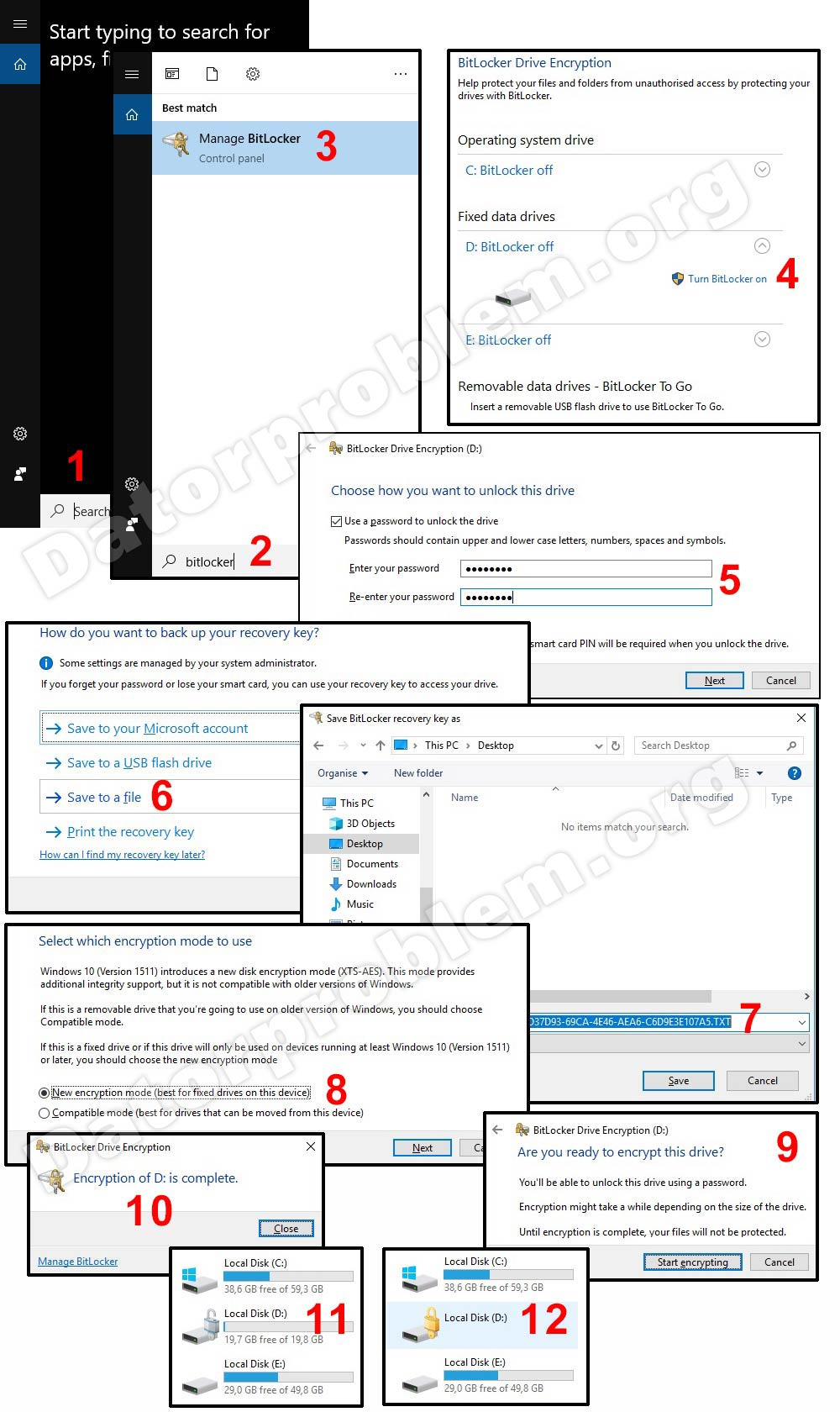Har du Windows 10 Pro, Enterprise (Windows 10 Home har ingen BitLocker skydd) versioner kan du skydda din data. Man låser (krypterar) en del av din hårddisk (Volym, Volymer får ej vara speglade) med ett lösenord. Väldigt användbart och effektivt om du vill skydda din data ifall någon obehörig försöker komma åt känsliga filer, eller om din dator blir stulen. Har du ett lösenord som ser ut så här:
P&^5JS/^Mg\b!>~"*nL5,HAFg'e^AUun)\[bJ]lCI8-SR8?Wpw(U|8RV-#LFEX(^
så är det näst intill omöjligt att avkryptera lösenordet.
Om SÄPO, militära underrättelsetjänster, FRA, A52 Oste (signalspaningsbåten), RAF Menwith Hill, NSA, har fått en backdoor nyckel eller inte kan jag inte svara på, men vi vet alla att myndigheter, översittare gärna vill veta och komma åt allt, när de känner för det, så jag skulle inte bli förvånad om vissa myndigheter redan fått en backdoor möjlighet av Microsoft. Googles kvantumdator bör kunna fixa samtliga avkrypteringar inom rimlig tid, oavsett hur de krypteras. Så ditt lösenord är direkt avgörande hur lätt/svårt det är att forcera BitLocker. Har du tex åtta st. siffror som lösenord tar det ungefär 5 minuter att forcera BitLocker.
Ska man vara 100 % säker på att din data skyddas för utomstående ska du lägga din data på en hårddisk och ha hårddisken i ett kärnvapen säkert rum utan el, om jag ska vara ärlig. Eller varför inte använda en kvantumdator för att kryptera informationen?
Vilka andra alternativ finns det för att skydda din data?
Om man är rädd för att vissa program kan ha backdoor’s inbyggt så kan man titta lite mer på OpenSource som alternativ till BitLocker. VeraCrypt är en stark kandidat, om du frågar mig.